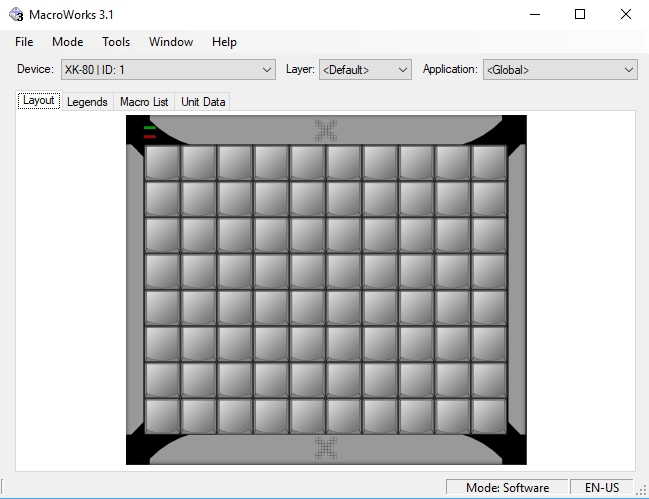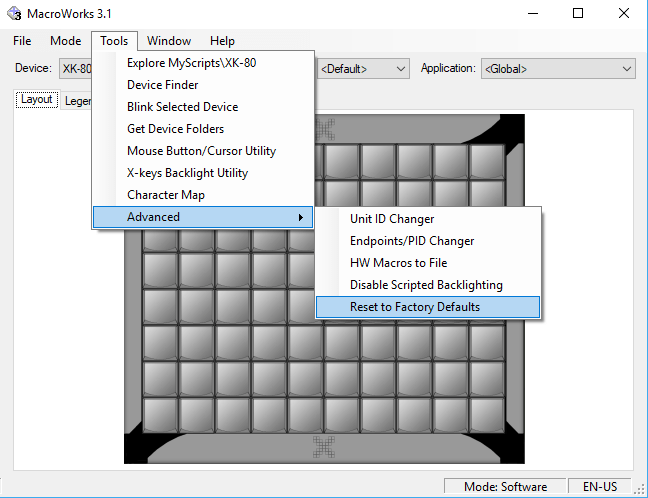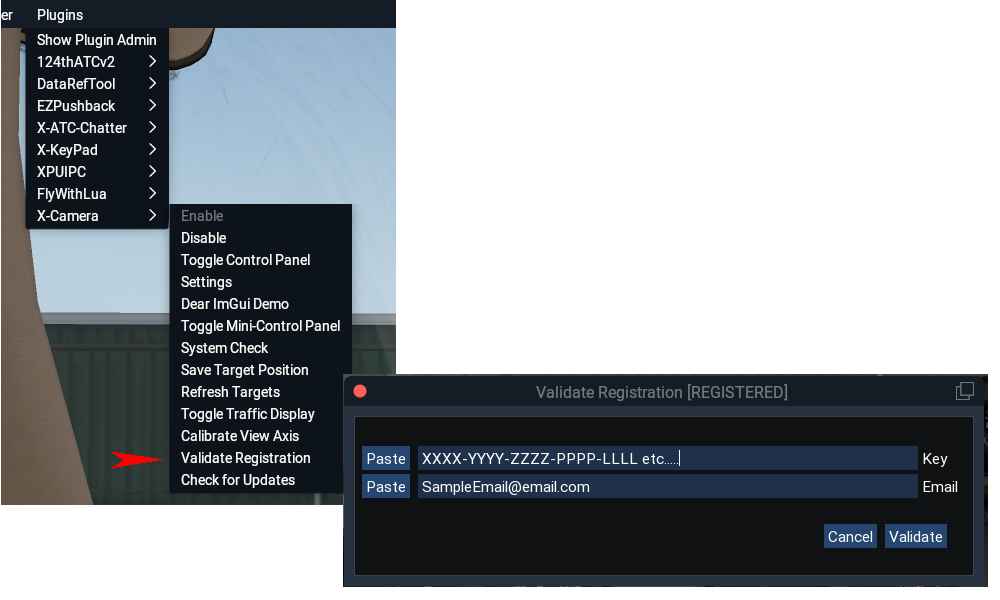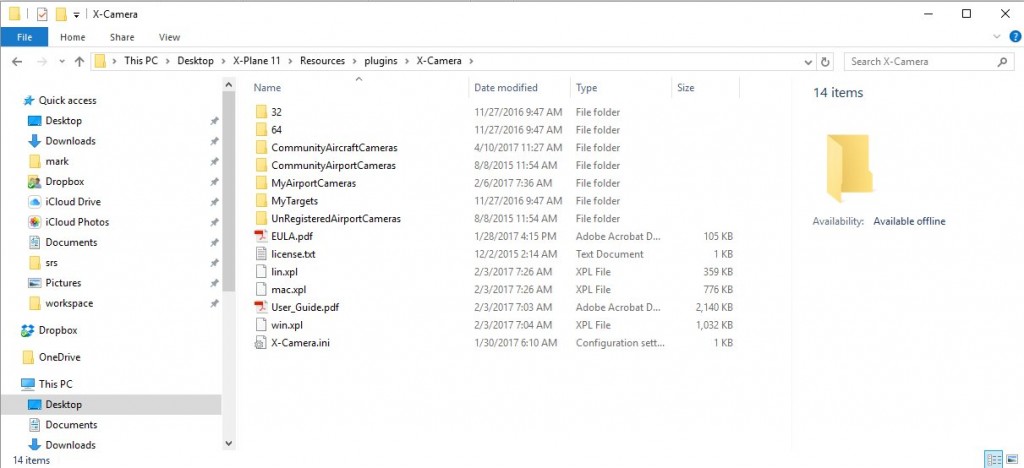Some of the aircraft in MSFS 2020 are not properly maintaining the Radio Power status in SimConnect. This will result in FS-ATC-Chatter not playing chatter if you have the FS-ATC-Chatter radio power option enabled. To work around this disable the radio power option on the Radios setting page.
Please let the aircraft designer know they should fix their aircraft so that it properly maintains the SimConnect radio status.
FS-ATC-Chatter attempts to replicate the behavior of a real world air band radio. By default FS-ATC-Chatter will be using automatic controllers and radio power monitoring. That means in order to hear chatter you must be connected to the simulator, radio power on, and tuned to an ATC facility that is within 100 nautical miles of your aircraft.
If you don't hear chatter make sure that those conditions are met. Generally, FS-ATC-Chatter will give you and indication of why chatter is not playing with a short message just above the collapse button on the main window.
Aircraft must properly maintain the radio power status in the simulator if you operate with the monitor radio power option (default). Some aircraft designers might not be doing that which will lead FS-ATC-Chatter to think the radios are not powered up. If it works with the default C172 but not a particular aircraft then you should disable the radio power option is FS-ATC-Chatter on the settings page. If it starts working then run with that option disabled and report the bug to the aircraft designer.
If you are having difficulty getting TrackIR to work with X-Camera verify that you have done these steps:
- Start the TrackIR software before you start X-Plane
- Make sure you have done a games update and that X-Camera is showing up in the TrackIR game titles list
- Make sure that TrackIR is shut off in the X-Plane hardware options. X-Plane and TrackIR can not both be attached to the TrackIR interface at the same time. If you did need to shut trackIR off in X-Plane you may need to restart X-Plane once to get it to release the TrackIR interface
- Make sure that you have enabled TrackIR on the cameras you want it on. Remember that one of the advantages of using X-Camera is you can control what input options like TrackIR and HeadShake you want on each camera.
X-ATC-Chatter and FS-ATC-Chatter have clips that are curated from LiveATC.net. Stick and Rudder Studios has a licensing agreement with LiveATC.net that needs to be renewed every two years. That agreement has been renewed multiple times and we expect that will continue to be the case. In the highly unlikely event that the agreement is not renewed, we would have to stop offering FS-ATC-Chatter and X-ATC-Chatter and would not be able to offer any further clips updates. However, you would still be able to continue to use all the clips you purchased and any clip updates even if our agreement with LiveATC.net is terminated.
Some aircraft designers look at the X-Plane view type to determine how much to render. As an example some of the Flight Factor planes will not render the exterior properly if you simply place a 3D cockpit camera out side the plane.
X-Camera has a camera option called "External Camera". This option uses the X-Plane free camera view which will allow the correct rendering of the plane's fuselage. Open the Control Panel and check the "External Camera" option for any external views.
FS-ATC-Chatter ships with a default COM database which is fairly accurate particularly for the U.S. and Canada. However, there is no guarantee that it will match the simulator you are using.
FS-ATC-Chatter can use a navigation database that can be created from your simulator’s scenery files using the free open source NavDataReader tool. Refer to the FS-ATC-Chatter user guide on how to create this database.
The FS-ATC-Chatter.zip file contains the player and 400 or so U.S. based clips in the Regions folder. Due to their size the purchased clips are broken up into separate zip files which you must download from your Gumroad Receipt or your Sim Market account depending on where you purchased the full clip set.
Each of those zip files will contain a Regions folder that must be merged with the demo Regions folder in the main FS-ATC-Chatter folder.
The full installation instructions with images can be found here: FS-ATC-Chatter Installation
No, the clips collection is the same between X-ATC-Chatter and FS-ATC-Chatter. If you already own X-ATC-Chatter all you need is the free player. Simply download the free demo version of FS-ATC-Chatter and copy the Regions folder from your X-ATC-Chatter installation to the FS-ATC-Chatter root folder.
No. Chatter from LiveATC.net is collected by volunteers near airports that operate Air Band radio scanners. Not every airport has a volunteer and in some cases the feed from the scanner varies in quality. Clips are collected from feeds that have reasonable reception quality and then the clips are edited to remove some of the more glaring location specific references. References to taxi-ways, runways, SIDS, STARS, etc. are not removed. You can learn more about how we collect clips on the chatter project page: Chatter Project
The current SimConnect API does not expose information about when MSFS 2020 is generating ATC audio so FS-ATC-Chatter does not know when to pause chatter. We have submitted an enhancement request to Asobo to add that capability to SimConnect so we could improve the integration.
Since X-ATC-Chatter 1.6.2 we have split the distribution of clips into three separate ZIP files due to the increasing number of clips being collected. In order to install the additional clips you need to follow the instructions in the User Guide. Watch the first tutorial to see how to install / merge the additional regions.
https://www.stickandrudderstudios.com/x-atc-chatter-tutorial-videos/
When X-Camera is enabled it takes over exclusive control of the horizontal field of view. If you need to change the X-Plane default field of view make sure you disable X-Camera first before making the adjustment on the X-Plane graphics options page.
The only difference between these two products is the standalone chatter player. The clip collection is the same in both products. X-ATC-Chatter has a player that works with X-Plane, and FS-ATC-Chatter has a player that works with FSX, FSX Steam Edition, P3D V1-5, and MSFS 2020 and 2024. Either product will work with Pilot2ATC, and both integrate with SayIntentions.AI. (More...)
If you plan on using the product on both X-Plane and any of the Microsoft based simulators, you only need to buy either X-ATC-Chatter or FS-ATC-Chatter, based on which simulator you use the most. You can then download the free demo of either one and copy the clips from the collection you purchased to the demo player of the other product.
Unfortunately no. Current U.K. law prohibits unauthorized recording of ATC transmissions. This fact has been documented in the LiveATC.net FAQ's. For this reason the Europe clip collection contains no chatter from the U.K.
Yes, X-KeyPad has the ability to support up to eight connected X-Key units in a single configuration file and up to eight X-Touch Mini MIDI controllers.
There is a CSV file that you can download, which lists all the countries and airports from which clips were collected. Click HERE for more details.
The FS-ATC-Chatter installer for the full clip collection is a fairly large EXE file, nearly 3GB. It can take Windows Defender or other anti-virus software some time to check the file before it will run and show you the End User License Agreement Dialog. Be patient, it should open in a minute or so depending on the speed of your system.
Version 1.7 and above of X-ATC-Chatter has a menu item named Check for Updates. You can use this to see if any audio clips have been added or removed from the master collection and you can download them with this function. However, if you need to reinstall the entire product from scratch continue to read the remainder of this FAQ.
If you purchased X-ATC-Chatter from the X-Plane.org store you just need to log into your store account and go to the download page for the X-ATC-Chatter order.
If you purchased X-ATC-Chatter here on the Stick and Rudder Studios website you would have been mailed a Gumroad receipt to your email address. That receipt contains a "View Product" link that you can use to download the product again.
If you lost your receipt you should be able to retrieve it from your Gumroad library https://gumroad.com/library if you had created one. You can also obtain a duplicate receipt here: https://gumroad.com/charge
As a last resort Gumroad can resend your receipt. Simply contact Gumroad at Support@Gumroad.com. Please note that it may take a day to respond to your email depending on your time zone.
Although I have not personally tested them as I don't have Prepar3D or PRO-ATC-X it seems that some users have had success with using them. Check out this thread on the PRO-ATC-X forums.
http://www.pointsoftware.de/proatcxforum/forum/index.php/topic,2991.msg15074.html#msg15074
It may be necessary to convert the collection from .mp3 format to .wav format using any number of audio file conversion utilities.
No. At this time we are only collecting clips from pilots and controllers that are speaking English. You will hear the pilot or controller's native accent as clips are collected from many different countries. The main reason we don't accept other languages is that I only speak English so I'm unable to validate if the non-English clips were properly curated by the volunteer.
Yes. The latest version of the tobii X-Plane plugin has a native integration to X-Camera. Read More...
If you purchased FS-ATC-Chatter from Sim Market, FlightSim.to, or the FlightSim.com store you just need to log into your store account and go to the download page for the FS-ATC-Chatter order.
If you purchased FS-ATC-Chatter here on the Stick and Rudder Studios website you would have been mailed a Gumroad receipt to your email address. That receipt contains a "View Product" link that you can use to download the product again.
If you lost your receipt you should be able to retrieve it from your Gumroad library https://gumroad.com/library if you had created one. You can also obtain a duplicate receipt here: https://gumroad.com/charge
As a last resort, Gumroad can resend your receipt. Simply contact Gumroad at Support@Gumroad.com. Please note that it may take a day to respond to your email depending on your time zone.
Check to make sure you did not change the X-Camera folder name in the X-Plane plugins directory. It needs to remain named X-Camera and you can not have two versions of X-Camera installed in the plugins directory at the same time. X-Plane 11 is very fussy about the plugin folder name matching the XPL file name under the win_x64, mac_x64, and lin_x64 folders.
Developing an X-KeyPad configuration from scratch can be an involved process and has a learning curve. The first thing to do is watch some of the tutorials. They will give you a good sense of what is involved.
https://stickandrudderstudios.com/x-keypad-tutorials/
The next thing to do is to see if someone has done a configuration for the aircraft you are interested in. Browse the list of community-supported X-KeyPad configurations.
https://forums.x-plane.org/index.php?/files/category/187-x-keypad-configurations/
If you need further assistance check out the X-KeyPad text channel on our Discord server:
When I'm available I'm happy to hop on a voice channel with you and help out.
Simple ATC provides for a more immersive ATC communications experience by using the text to speech capabilities of the operating system to synthesize communication between your aircraft and ATC. This capability is built into X-Plane but the voices tend to be very robotic and it does not handle the various flight plans such as VFR and VFR with flight following.
Simple ATC is not intended to be a full blown ATC add-on. For that we would recommend either Pilot2ATC, 124th ATC, or flying on virtual networks like Pilot Edge, POSCON, and Vatsim.
Simple ATC is designed to work best with the Microsoft SAPI voices. It will work using the one X-Plane voice on OSX but it is not as immersive as having multiple SAPI voices on Windows.
The X-ATC-Chatter user guide has an extensive section on how to get more voices. It will tell you how to install a number of free Microsoft voices. You can also purchase SAPI-5 voices from Ivona and Cereproc:
https://nextup.com/ivona/index.html
https://www.cereproc.com/en/buy-voices
Amazon also has an Amazon Polly Windows Plugin that will install the Polly Text to Speech voices as SAPI voices. This is a subscription service based on the number of characters that are converted but there is a free tier available with limits. The Polly voices are very impressive and it may be worth it to give them a try as an alternative purchase option. There were one or two voices that seemed to generate errors but you can simply unselect them for use on the Simple ATC Voices tab if they don’t generate speech with the Try button.
Provisioning Amazon Polly is a multi-step process so read the instructions carefully. Also, make sure you are comfortable with how the free tier works and what you will be paying should you exceed the free tier limits.
https://docs.aws.amazon.com/polly/latest/dg/sapi-plugin.html
X-ATC-Chatter was tested against 124th ATC v2.0. You can download 124th ATC here:
https://124thatc.matacchieri.eu/
This depends on the firmware version of the device. Since the unregistered version of X-KeyPad is free and will work with the first 32 keys of an X-Key device it makes sense to try the free version of X-KeyPad with your older device before registering X-KeyPad.
This depends on how sophisticated you want to get in driving the back-lighting and functionality. It also can depend on how well an aircraft is modeled:
- Does the plane react to the standard X-Plane commands and datarefs?
- Have datarefs and commands been defined for any of the plane's unique features?
- How well documented are those datarefs and commands?
You will need to have a working knowledge of datarefs and commands but the X-KeyPad tutorial videos will bring you up to speed. There are also a fair number of sample configurations that you can use as a starting point.
The Saitek panels feature pre-labeled switches where those labels can not be changed. It is possible to alter the function of the switch using tools like the XSaitekPanels plugin or SPAD.Next. Some of the Saitek panels have rotary encoders that can be used to adjust radio and autopilot functions. I found the Multi-Panel to be the most frustrating as it only has one rotary encoder to adjust multiple autopilot inputs. The input to be adjusted must be selected with a rotary switch that is not back-lit. It is IMHO a bit clunky to work with.
X-KeyPad takes a different approach by allowing you to enter numeric data via a keypad. Any simulator function that is backed by a writable dataref can be set with this technique. You also can get an optional verbal confirmation of what was set and to what value. The key layout is totally configurable with your own legends and you have a high degree of dynamic control over the back-lighting of each key.
You can control a lot more aircraft functions with a single XK-80 than you can with a full set of Saitek panels. The cost per function is much lower with X-KeyPad and an X-Key device then a full set of Saitek panels.
The latest version of X-Camera only supports X-Plane 11.3 and higher. However, when you download X-Camera the older version, 2.3.3, is included in this archive. Version 2.3.3 still runs on X-Plane 9 and 10. Support for X-Camera 2.3.3 is limited to just bug fixes.
When you are running the simulator across multiple monitors and you are on X-Camera 2.4 your MAIN (primary) monitor must be one of the monitors in the set. X-Camera displays the mini-control on the main monitor. If the main monitor is not one of monitors in the configuration then you will not see the mini-control panel.
This has been improved in X-Camera 2.4.1.
This is caused by having the UI scaling in X-Plane set higher than 100%. It is a current limitation in X-KeyPad that we will try to resolve in version 1.5.1 if possible.
For the most part yes but there are some considerations particularly with the Saitel Switch Panel. The switch panel has rocker switches which are in a fixed position until you change them. If you try to control those functions with X-KeyPad it is possible that the plugin driving the Saitek Panel will simply force the simulator state back to whatever position the hardware switch is in.
This is not such a big problem with the other Saitek Panels as they are mostly stateless with the exception of the Auto Throttle Arm on the Multi-Panel.
Elgato changed the Stream Deck API in version 6.6 of their software. This causes any Stream Deck Plus dial presses to no longer work in X-KeyPad 1.5.1. X-KeyPad 1.5.2 Beta 17 corrects this issue. If you want to run Stream Deck version 6.6 or higher install X-KeyPad 1.5.2 beta 17.
Note: You must uninstall the older X-KeyPad Stream Deck plugin and then install the new per the release notes.
Your new X-Keys device should be shipped with no keys configured as key strokes or game controller buttons. If you plan on defining all your simulator functions in the X-KeyPad X-Keys CSV file then this is the way you want your X-Keys device to be. Just to be sure you can use MacroWorks to force the device to the reset state.
- Download and install MacroWorks from http://xkeys.com/PISupport/SoftwareMacroWorks.php
- Start MacroWorks and answer yes to hardware mode if asked
- Select your X-Keys device from the device dropdown box
- Execute Menu Tools->Advanced->Reset to Factory Defaults
It is best to save and backup your license email or serial number to a safe place.
If you purchased your product from the X-Plane.org store all you need to do is log in to your store account and go to the download section for that product. Your serial number is displayed there.
If you purchased your product from the Stick and Rudder Studios website or from our product listings directly on Gumroad then you would have received your key via an email. If you do need to get the email sent to you again, you can just use the contact us form to let us know you need a replacement. Please allow us a day to respond to your request.
X-KeyPad does work on OSX and Linux as long as you are running X-Plane 11 or 12. There is one exception. Elgato's Stream Deck software does not run on Linux. For this reason, X-KeyPad only supports Stream Deck Devices on Windows and OSX.
You can download and post community sponsored X-KeyPad configurations on X-Plane.org using the following link:
https://forums.x-plane.org/index.php?/files/category/187-x-keypad-configurations/
X-ATC-Chatter 1.7.1 or older and FS-ATC-Chatter 1.2.2 and older relied on the FTP protocol and a different update server. These older versions of the products will not work with our new dedicated update server which uses only the HTTP protocol.
Update X-ATC-Chatter and/or FS-ATC-Chatter to the latest versions to make use of the new dedicated update server. Should you continue to have problems contact us.
The best way to stay informed about product updates is to subscribe to your newsletter. Visit the Mailing List page to subscribe now.
Yes but not as a native tablet application. You will need to run 3rd party software such as Duet Display or Space Desk which turns your tablet into a touch monitor. You can then drag the X-KeyPad Virtual Device window to the tablet and use your finger to operate the keys. X-KeyPad has been fully tested with Duet Display. Other users have reported success with Space Desk but it has not been tested by Stick and Rudder Studios.
Air Manager, by Sim Innovations, is a very sophisticated panel and instrument development tool. You can create some very detailed instruments with it that can closely replicate the look and feel of the real instrument. There are a number of preconfigured panels and instruments but if something you need is missing the effort to create one is involved. Air Manager is also considerably more expensive than X-KeyPad.
X-KeyPad Virtual Devices are simpler in that they can only be configured as a keyboard grid layout. This allows you to pack a great deal of functionality onto one panel. Configuring X-KeyPad is similar to Air Manager in that you do need to understand the commands and datarefs associated with the aircraft's function you are trying to control but you usually can configure the key in X-KeyPad without the need for Lua programming.
If you download an X-KeyPad configuration from the community the author may be using a custom grid layout. When you first create a new virtual device it will default to an XK-80 layout, 8 rows and 10 columns. You can change this by using the change device type option menu item and selecting a custom device with the desired number of rows and columns. Once this is changed the virtual device will open with that layout even if you change aircraft or restart X-Plane.
X-Camera uses the concept of View IDs to mark a camera as a favorite and to make it available to X-Plane's key/joystick button to command mapping capability. A camera can be assigned a view ID number between 1 and 25 essentially giving you 25 favorite cameras. When in the X-Camera control panel simply assign a number between 1 and 25 and put it in the View ID field on the camera.
Once you have assigned unique numbers to each of your favorite cameras you can then go into X-Plane's keyboard and/or joystick settings and map your keys or buttons to the X-Camera commands "SRS/X-Camera/Select_View_ID_1" through "SRS/X-Camera/Select_View_ID_25".
Please have a look at the first tutorial video to see how it is done
If you bought X-Camera from the X-Plane.org store the key (serial number) will be shown on your order. If you bought X-Camera on the Stick and Rudder Studios website the key is sent to you by email. In both these case you would use the X-Plane plugins/X-Camera/Validate Registration menu item to open the validation dialog where you would enter your key and the email you used when you bought it.
Purchases Prior to 2022
If you had purchased your key on the Stick and Rudder Studios website prior to 2022 the email would have contained an attachment. The attachment is named "license.txt" and is a simple text file that contains your key on line 1 and your email address on line 2. When the X-Camera plugin loads at startup it will look for this file in the X-Camera folder. It looks for the file under the name of license.txt. The name is critical and it must be all lower case if you are on OSX and Linux. The following image is an example of the contents of the X-Camera directory.
After saving the email attachment to the X-Camera directory you will need to restart X-Plane if you saved it while X-Plane was running. If X-Camera does not show as registered in the Control Panel title bar please check the following:
- Make sure you save the file to the X-Camera directory, example, X-Plane 11\Resources\plugins\X-Camera\license.txt.
- Make sure the file is named exactly license.txt and not something like license(1).txt. It should be all lower case.
- Make sure you saved it to the active X-Plane tree. Many people have multiple copies of X-Plane on their systems.
- If you saved it while X-Plane was running you will need to restart X-Plane so the X-Camera plugin is reloaded.
- Look in the X-Plane log.txt file for any X-Camera messages and if there is anything about the license.txt file that might give a hint as to what is wrong.
If you happen to see an X-Camera message in the log.txt that states:
X-Camera: License key is not properly signed
This is an indication that your email client may have wrapped the key onto a 2nd line when the license.txt attachment was saved to the X-Camera directory. The contents of license.txt file should look like this:
183-2908-0678-1A70-077C-0B71-786A-1961-0673-1D79-5599-0065-046E-4420-0D35-4B4F-4632-793D-4C33-0F20-4562-0633
me@myemailserver.com
Edit the licence.txt file using your operating system's text editor and if the key has been wrapped onto two lines remove the extra newline so that your key is on line one and your email address is on line two. Be careful not two remove any characters in the key. Also make sure that there is a blank line after your email. Some email clients have been know to remove the blank line following your email which can cause X-Camera to see the key as improperly signed. Once you have corrected any errors save the file.